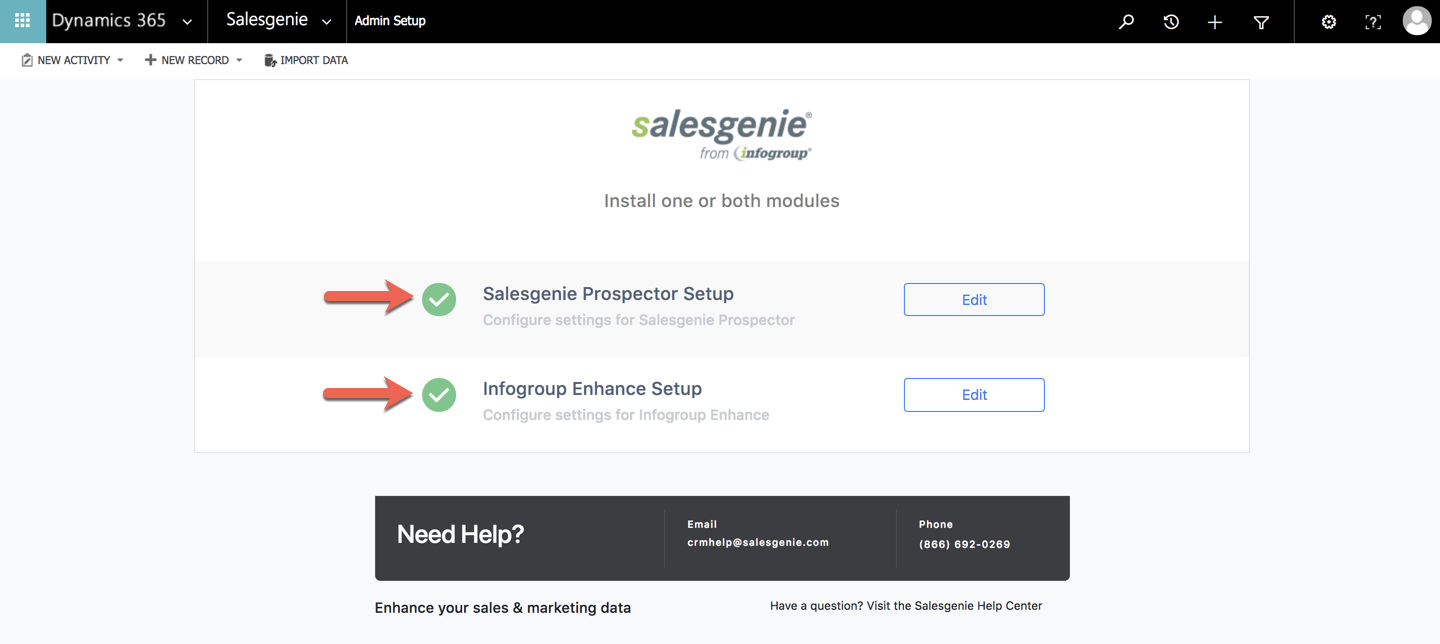The purpose of this documentation is to take you through the installation and configuration of the Salesgenie for MS Dynamics app.
Requirements: Salesgenie for Dynamics requires Microsoft D365 Customer Engagement (CRM) version 8.2 or higher and is not backward compatible with previous versions of Microsoft D365 Customer Engagement.
Table of Contents
- Pre-Installation - Find Org Service Endpoint URL
- Install the App
- Run the App Setup Wizard
- Salesgenie Prospector Setup - Get Started
- Data Axle Enhance Setup - Get Started
Pre-Installation - Find Org Service Endpoint URL
Before starting the setup process; identify the organization service endpoint along with service account username and password. This will be required during the setup process.
Find your Organization Service Endpoint Address (URL)
Your Organization Service Endpoint can be found under Settings > Customizations.
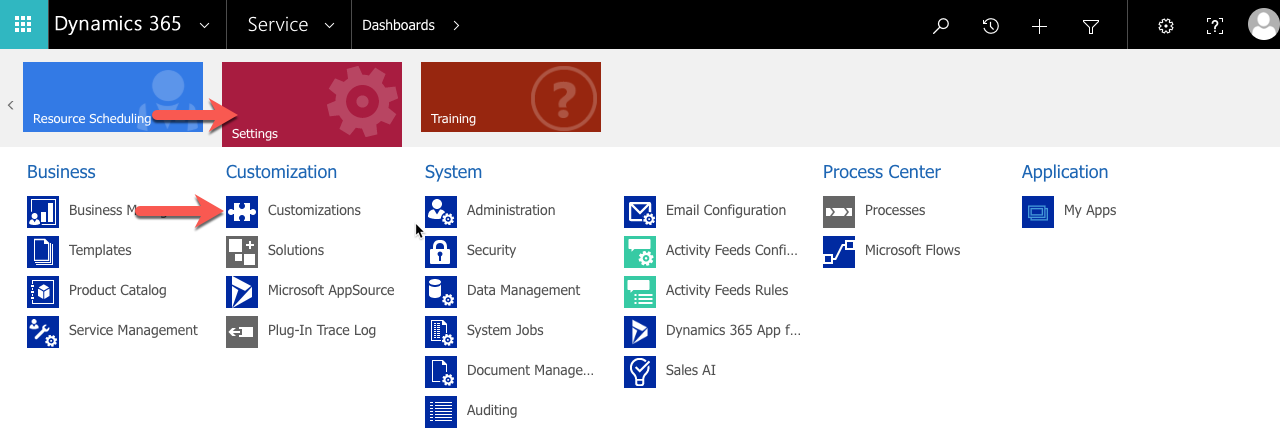
Click “Developer Resources”
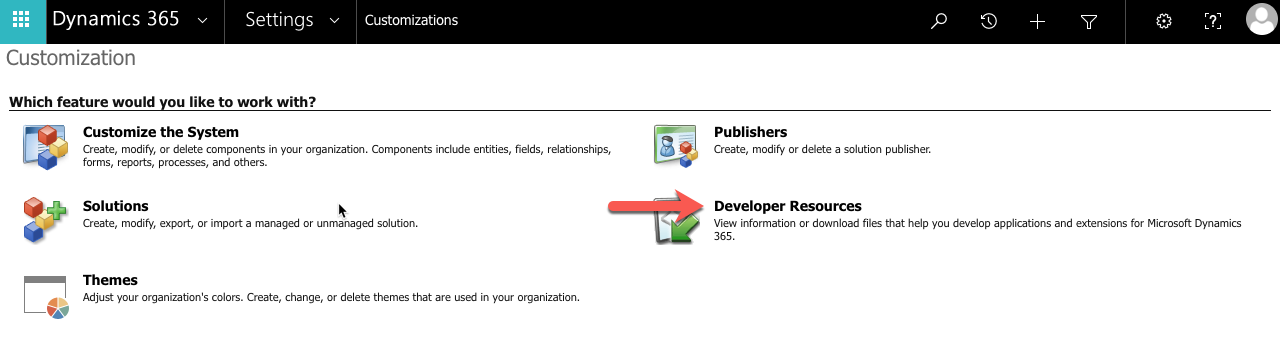
*Copy the “Organization Service” endpoint address URL. Paste this URL into a Word doc or notepad. This URL will be needed later in the setup process.
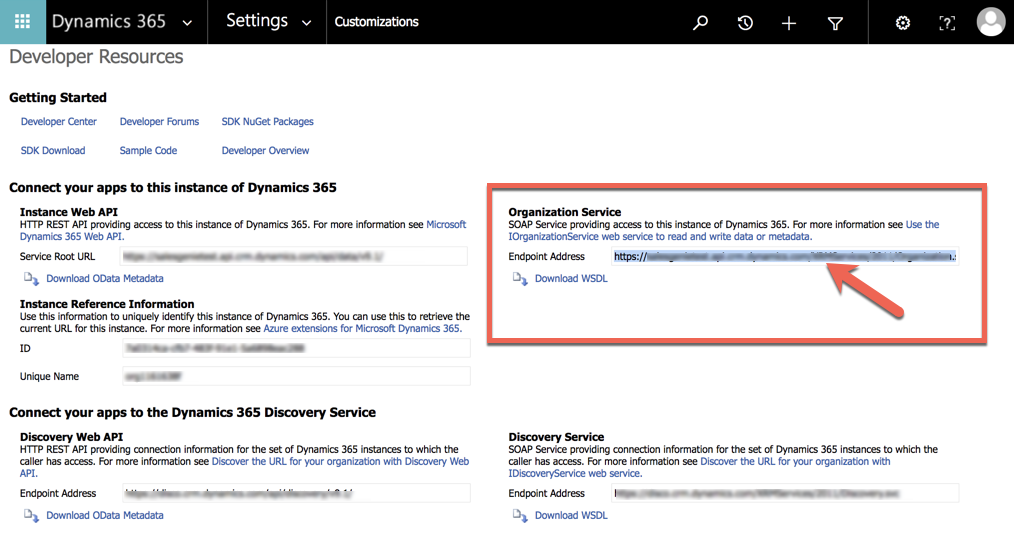
Install the App
There are two methods to install the Salesgenie for Dynamics app.
- Install directly from the Dynamics AppSource - Recommended
- Install using the .zip file provided by Data Axle
1.) Install directly from Dynamics AppSource - Recommended
Visit the Salesgenie for Dynamics listing on the AppSource.
Link: https://appsource.microsoft.com/en-us/product/dynamics-365/Data Axle.Salesgenie_for_dynamics
Click “Get It Now”
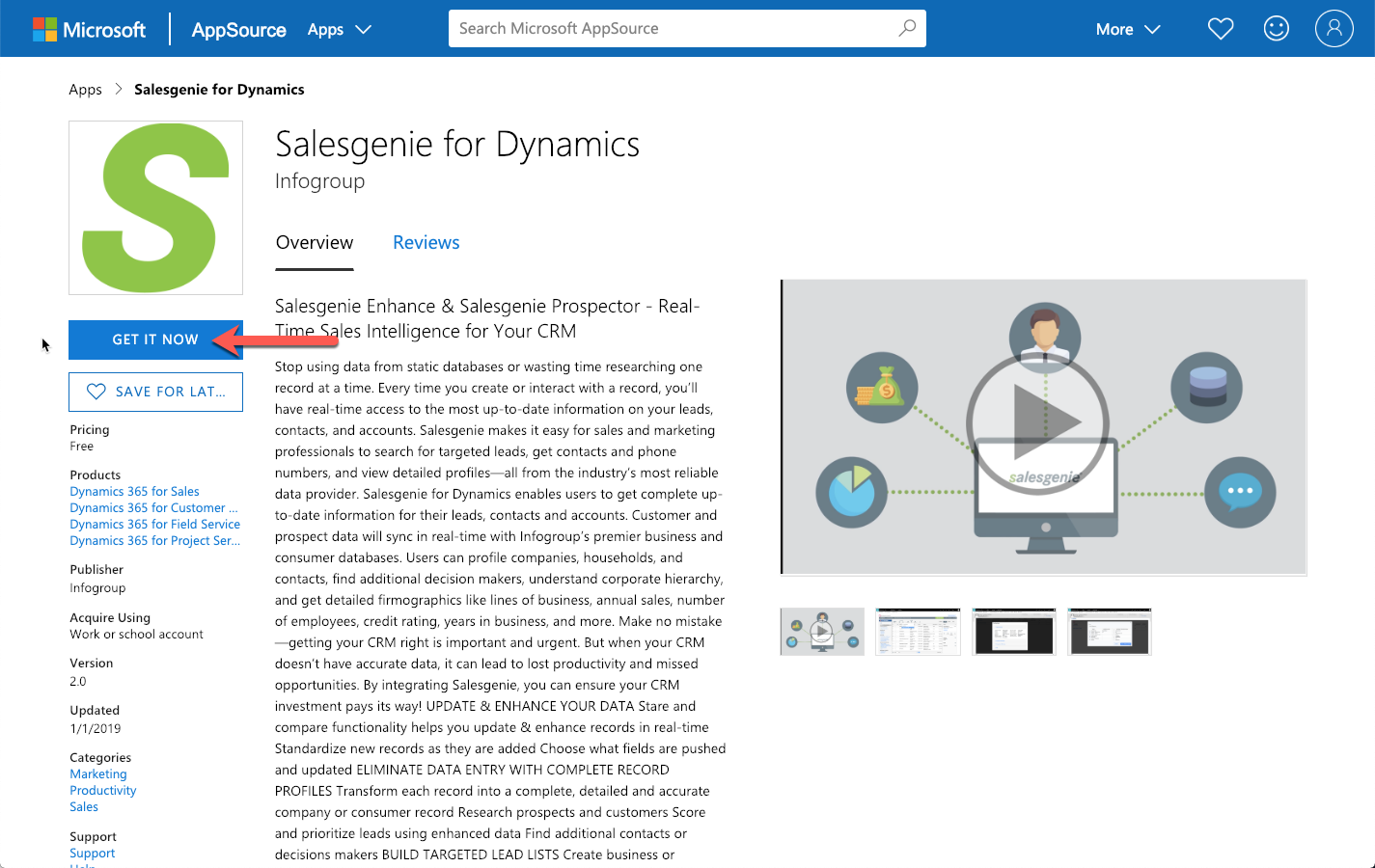
A window will open, click “Continue”
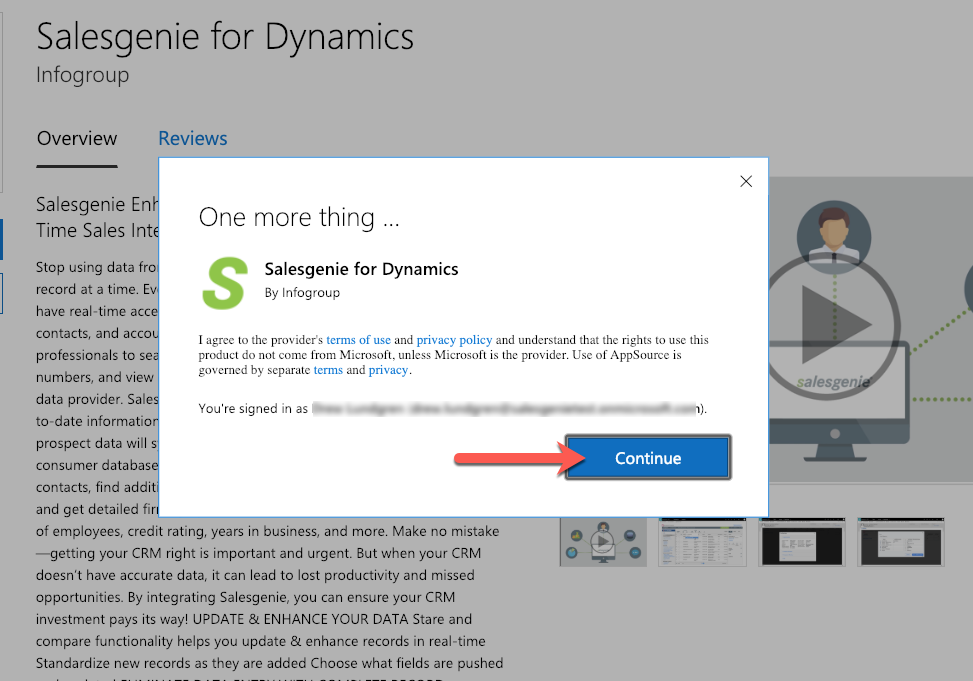
Wait for the screen to finish loading.
(Note: Make sure you have sufficient privileges to be able to install applications into your Dynamics org. - If you do not have the right access, you will see an error message)
Choose the org to add the application, check the two boxes (Microsoft terms & Privacy), then click “Agree”.
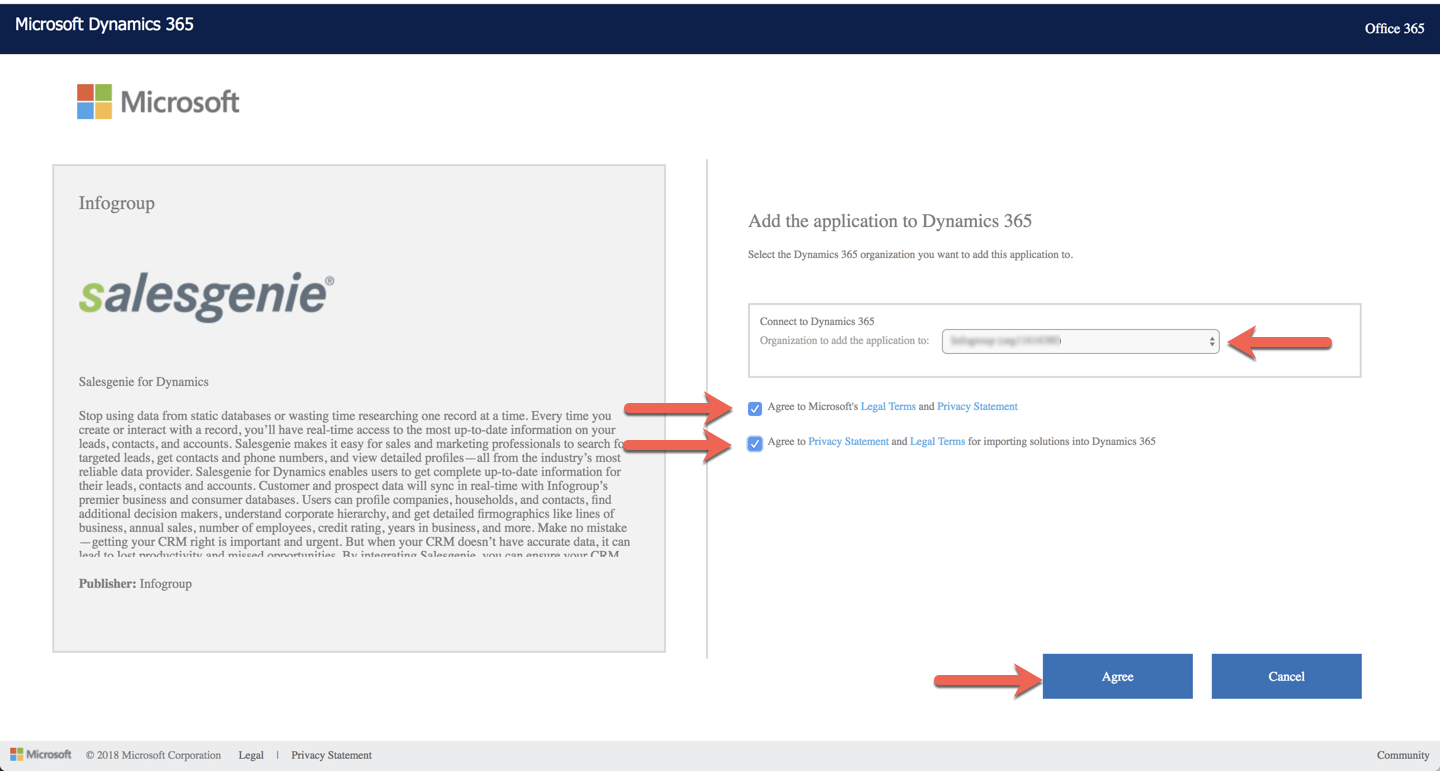
In the pop-up window, agree to the terms of service and click “Install”.
The Salesgenie application is now installing. The installation can take up to 30 minutes depending on Microsoft.
Once the application is ready, you’ll see the button for Salesgenie with the “S”. Click the “Salesgenie” button to proceed.
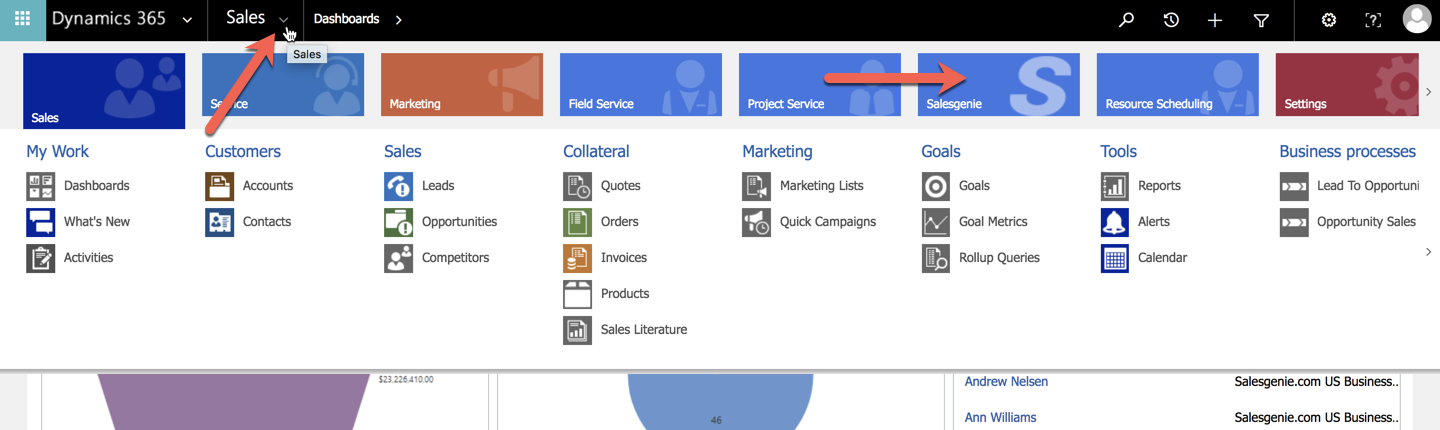
(If you installed the package from the AppSource, skip the next few steps and go to “Run the App Setup Wizard”)
2.) Install using the .zip file provided by Data Axle
(If you installed the app from the AppSource, skip this step and go to “Run the App Setup Wizard” )
Click on the “Settings” tab, then click “Solutions” under the “Customization” column.
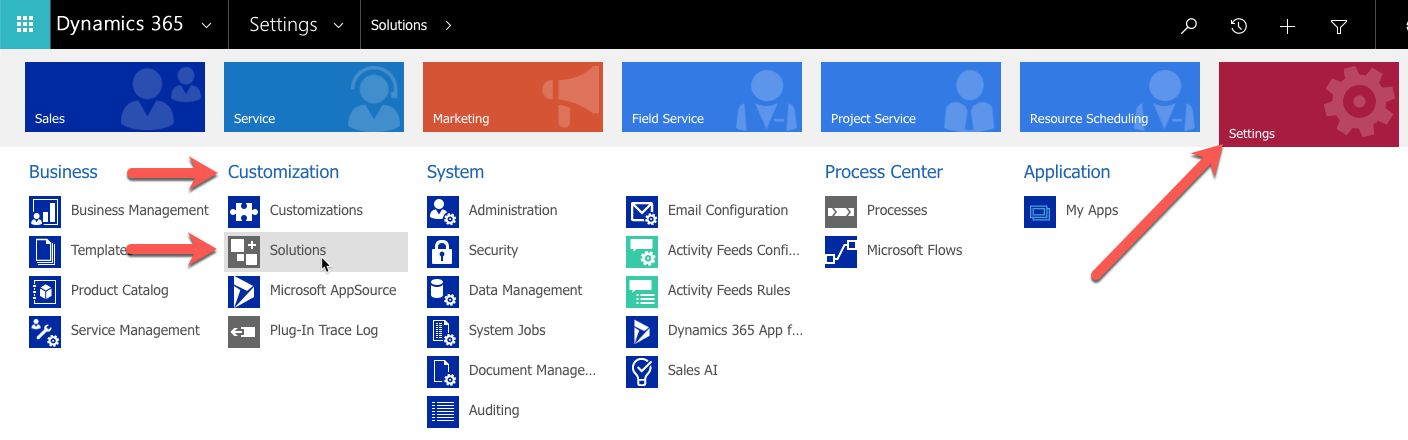
From the Solutions menu, click “Import”.
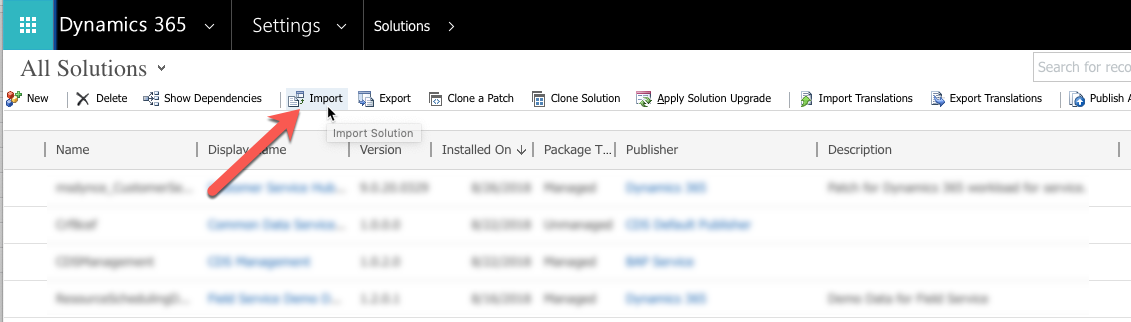
Click “Choose File”, select the file from your computer, click “Open”, then click “Next”.
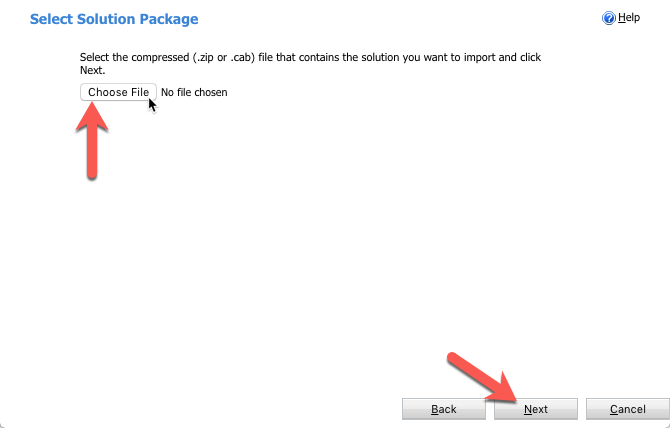
The .zip file will be uploaded and you will see the Solution Information. Click “Next”.
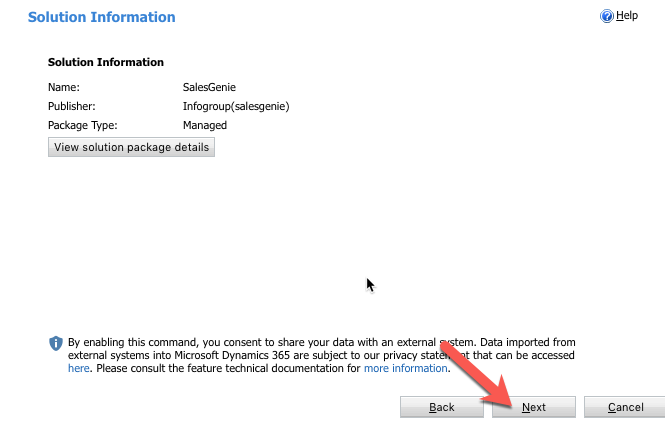
On the “Import Options” screen, make sure the “Enable any SDK message processing steps included in the solution” is checked. Then click “Import”.
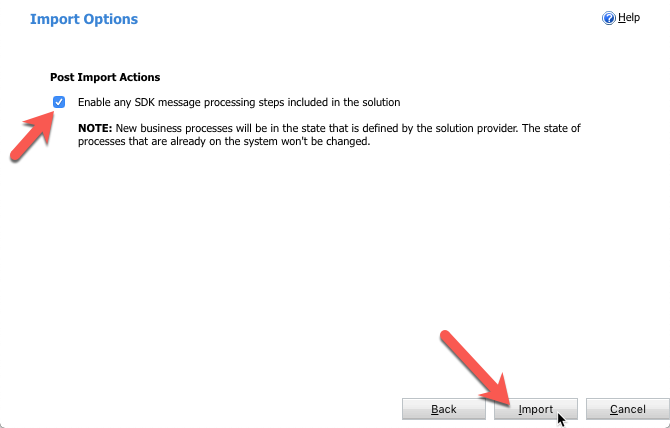
Dynamics is now installing the Salesgenie for Dynamics App which can take a few minutes or longer depending on your Dynamics instance.
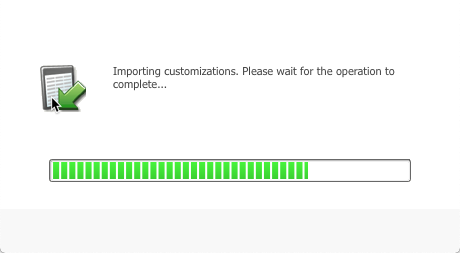
When the loading is complete, click “Close”.
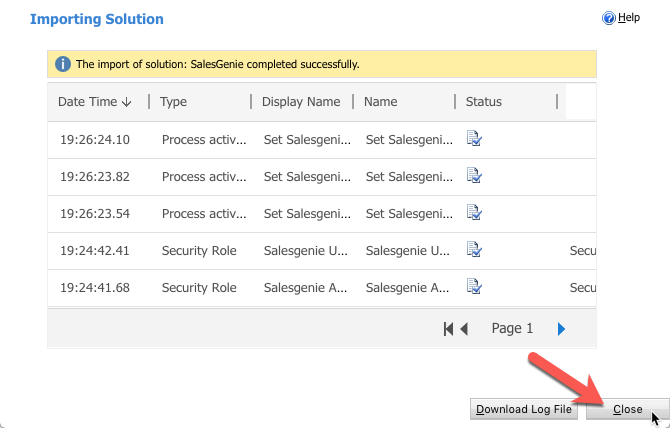
Run the App Setup Wizard
Now that the app is installed, we will set up the Prospector and/or Enhance module (s).
Click the “Salesgenie” (S) menu item to reveal the “Prospector” and “Admin” options. Then click “Admin Setup”.
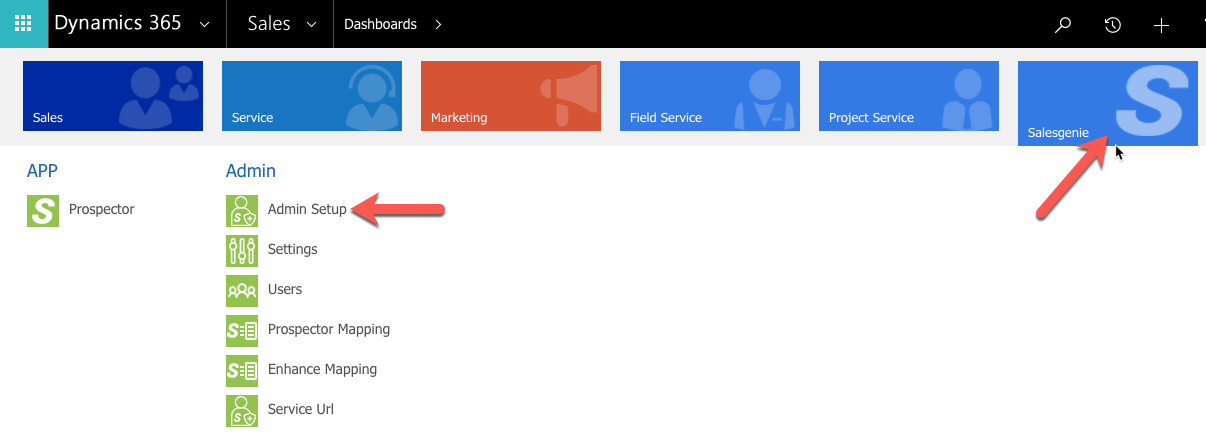
Choose which module to Setup
You can setup one or both modules included in this package. The Prospector and Enhance modules can be used independently or together.
- Salesgenie Prospector
- Data Axle Enhance
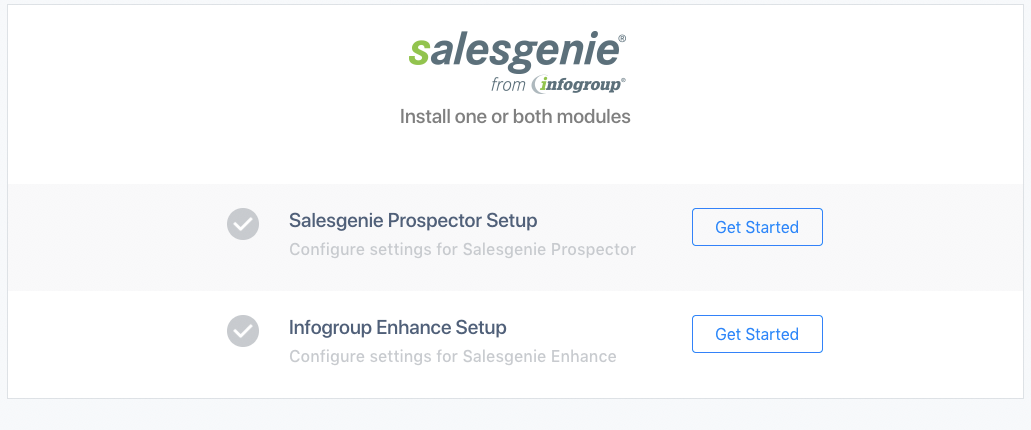
Salesgenie Prospector Setup - Get Started
Choose “Get Started” next to Salesgenie Prospector Setup.
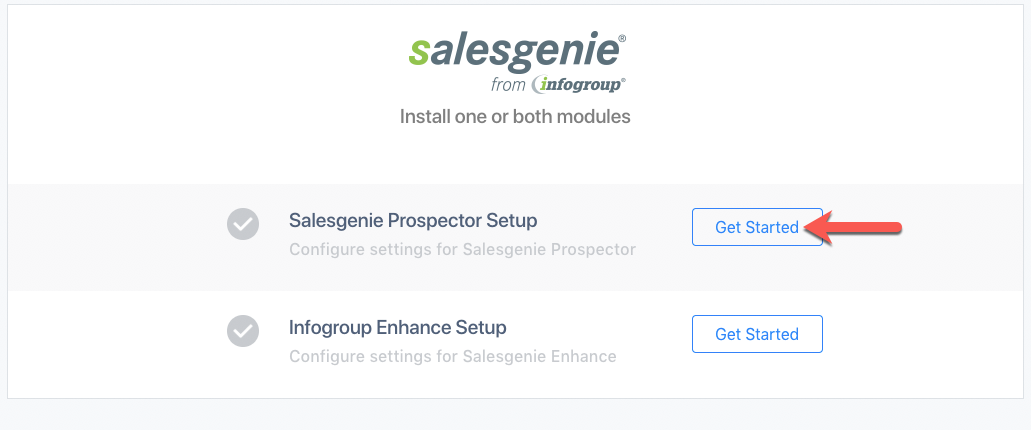
The first part of Prospector Setup is System Connections where you will need to provide Email and Password to establish connection with Salesgenie.
1) Existing Users - If you have an active Salesgenie account, enter your email and password credentials here.
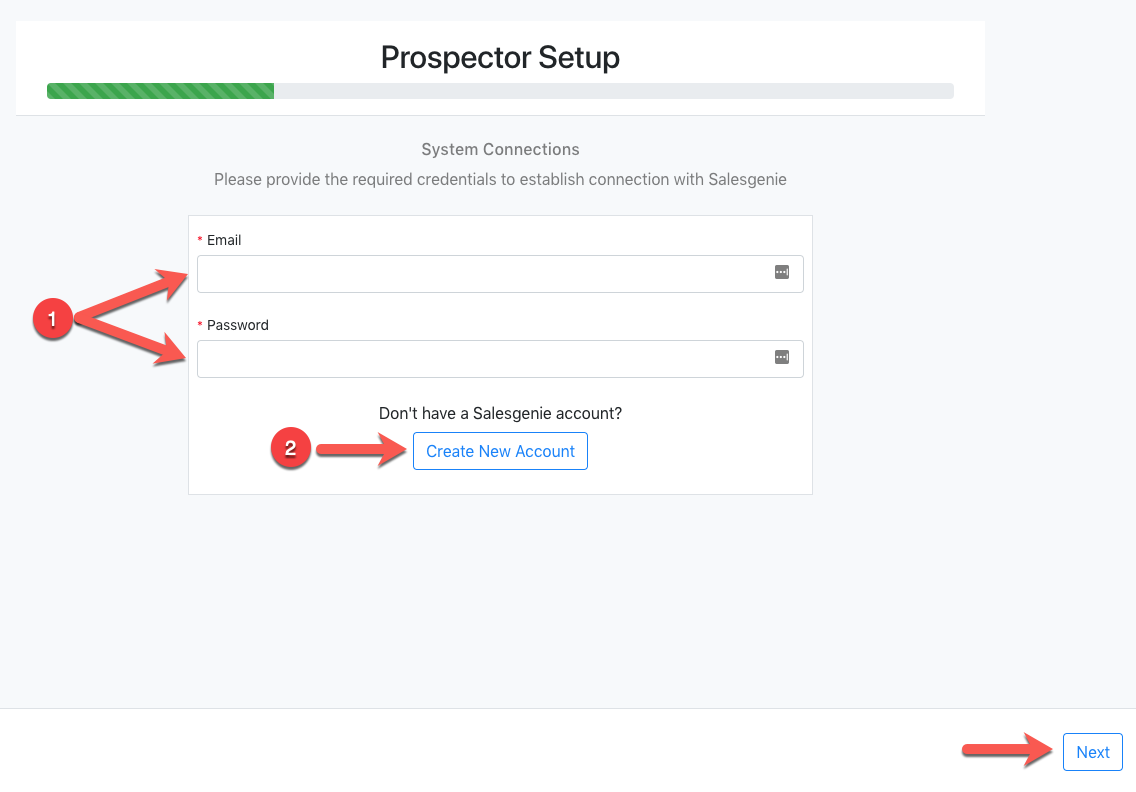
2) New Users - If you do not have an active Salesgenie account, click “Create New Account”. Complete the form and click “Submit”. Your free Salesgenie access account is now being activated. Please be patient as this could possibly take a few minutes to complete.
*This will allow you to explore Salesgenie for free.
Once your login credentials are entered, click “Next”.
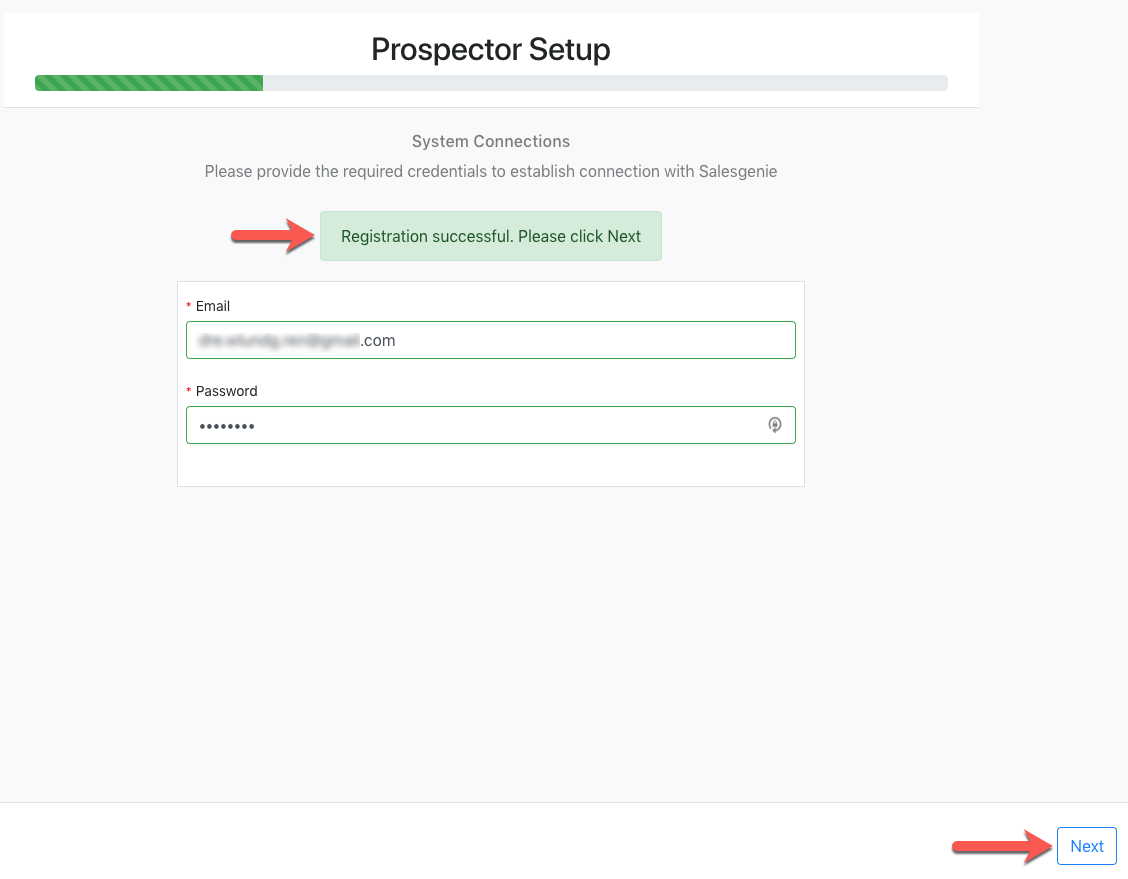
Prospector Setup - Service URL Registration
Next we’ll need to provide the service account details to establish connection with Salesgenie.
You will need the Service URL from the Pre-Installation step.
Note: Your “Service Username” and “Service Password” are the credentials you use to log into your Dynamics 365 account. (Do not use your Salesgenie credentials here) Enter your Username and Password.
Enter your Service URL, Service Username and Service Password, click “Submit”.
You should see the confirmation message, “Service URL registered successfully with Salesgenie”.
Click “Next”.
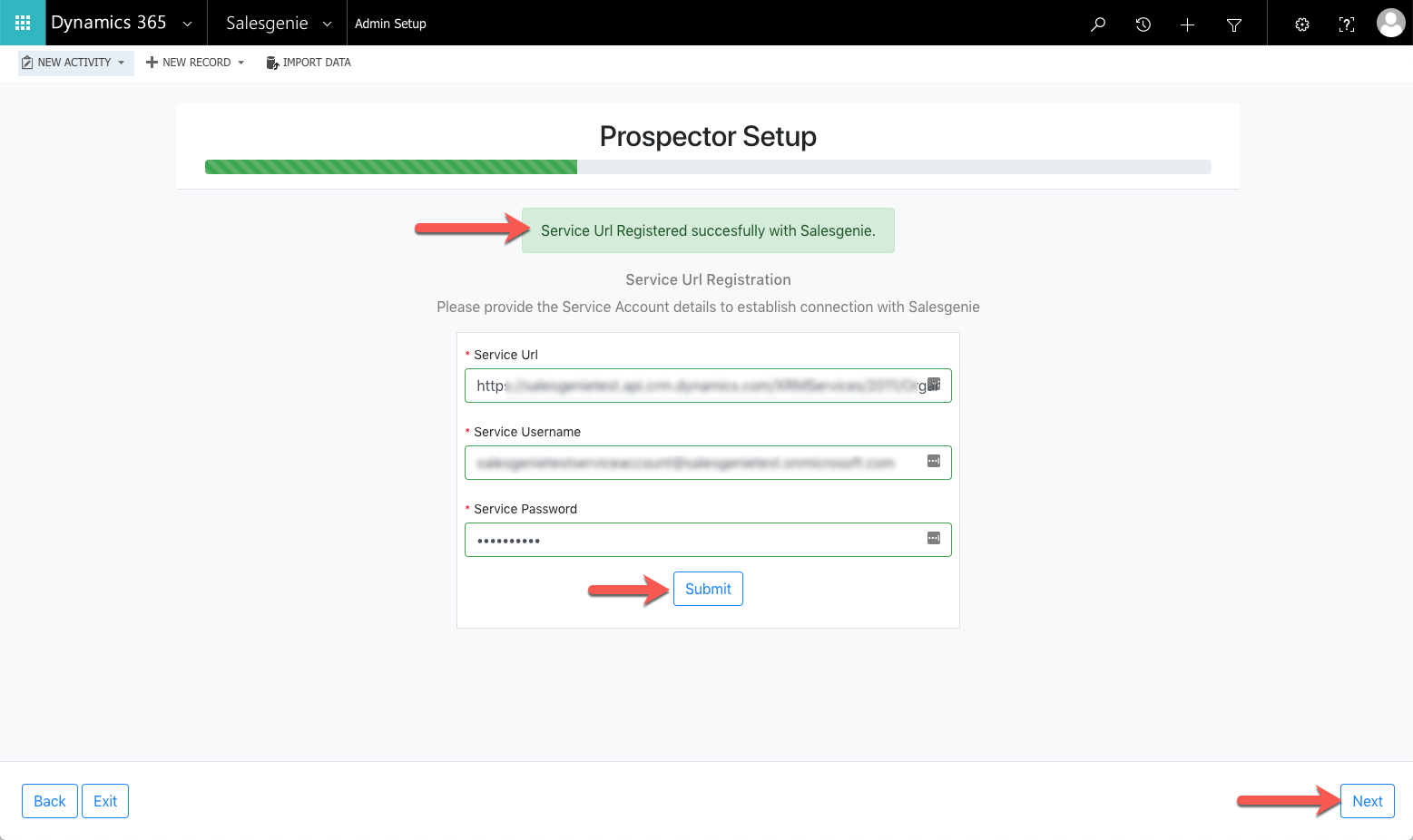
Prospector Setup - Lead Field Mapping
Next is the field mapping page. Here you can add, change or remove the fields that you want to include when exporting leads from Salesgenie. Click on the “Business” database.
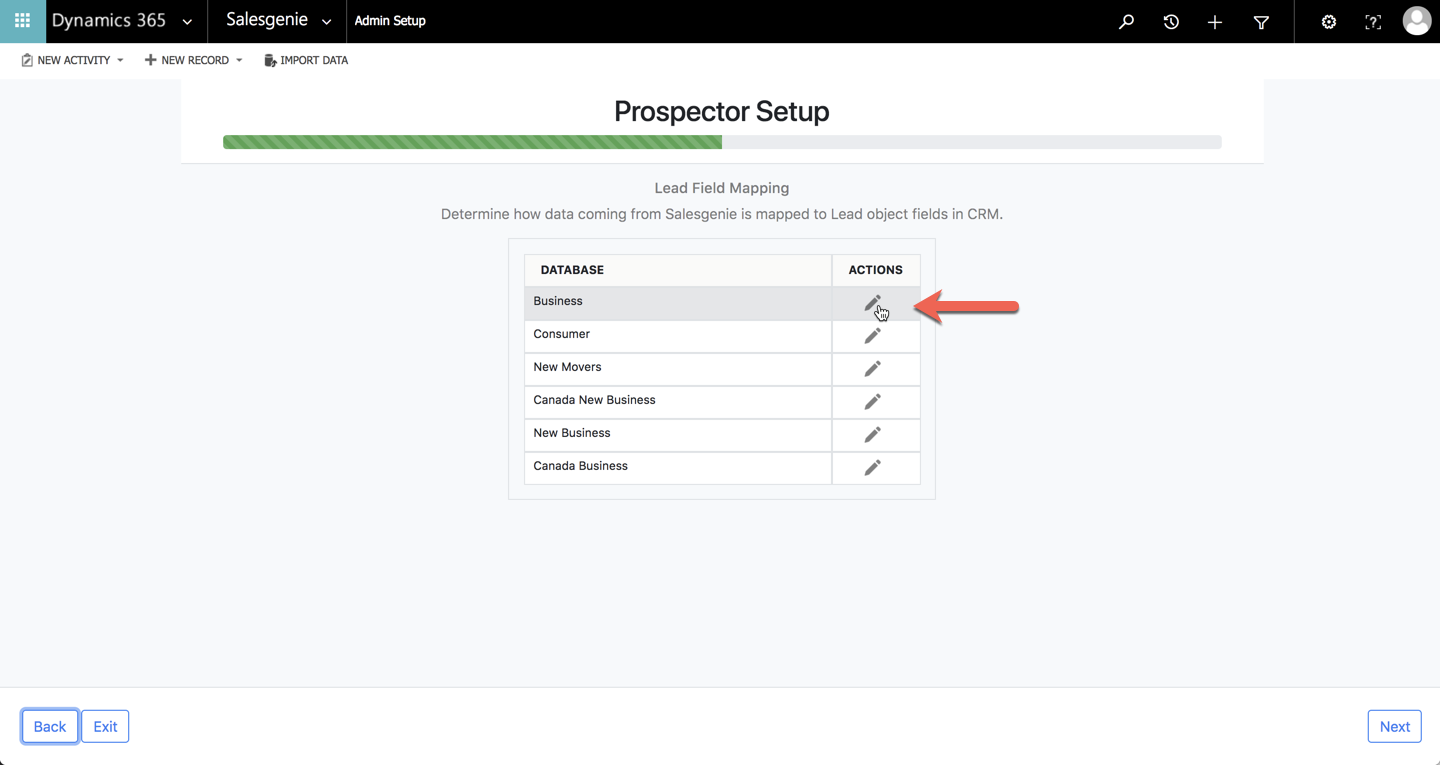
From here you’ll see the default field mappings that come standard with the app. You can change the field mappings at any time. Click “Save” to save the field mappings.
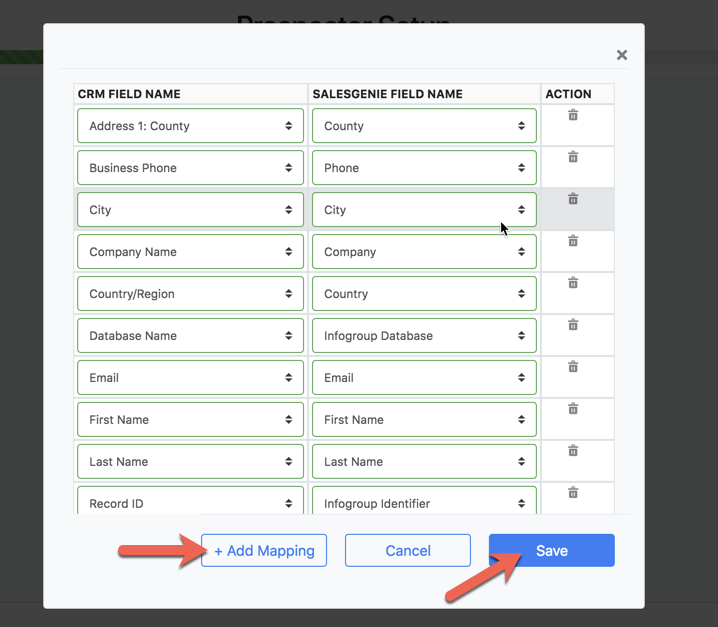
Once you’ve gone through all of the databases, click “Next” to continue.
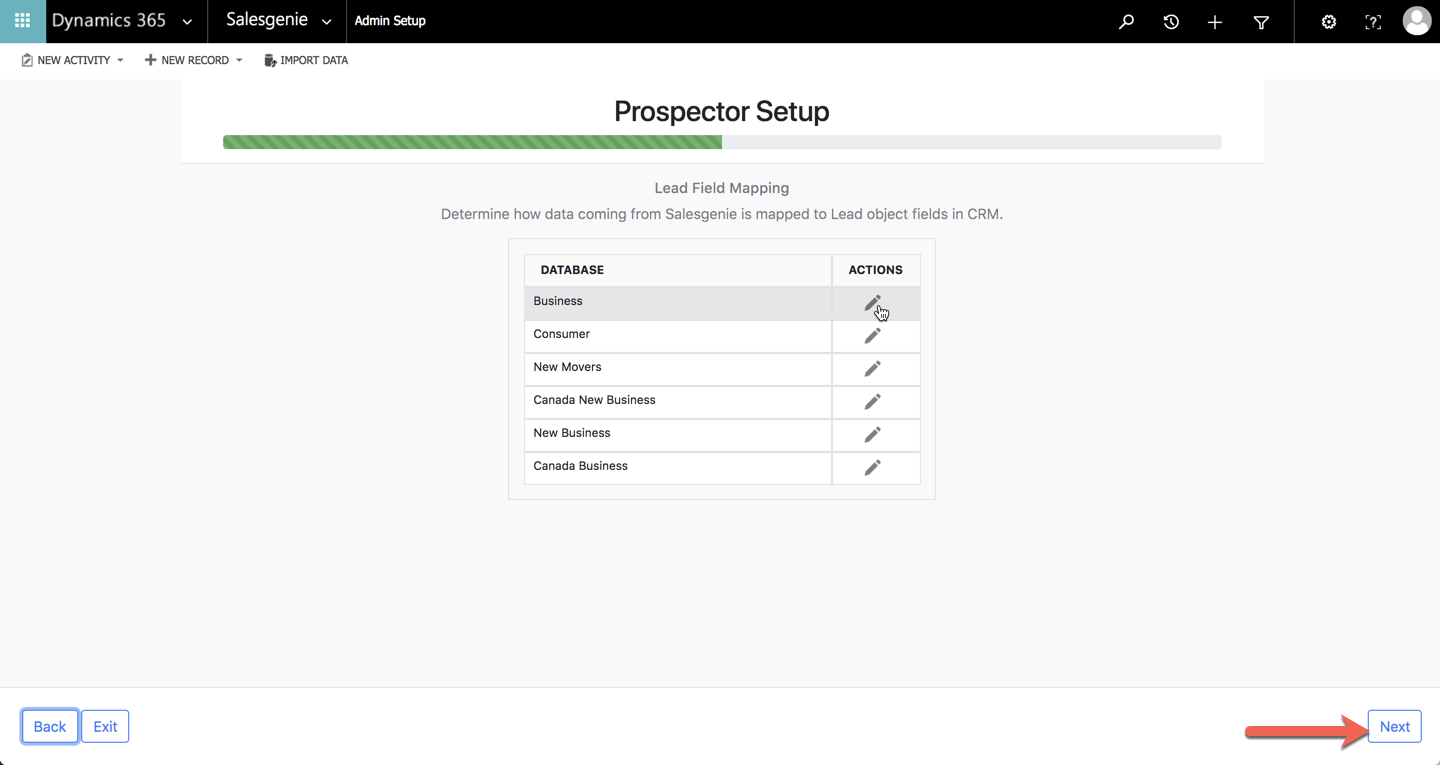
You should see the, “Setup Complete” message. Click “Finish”.
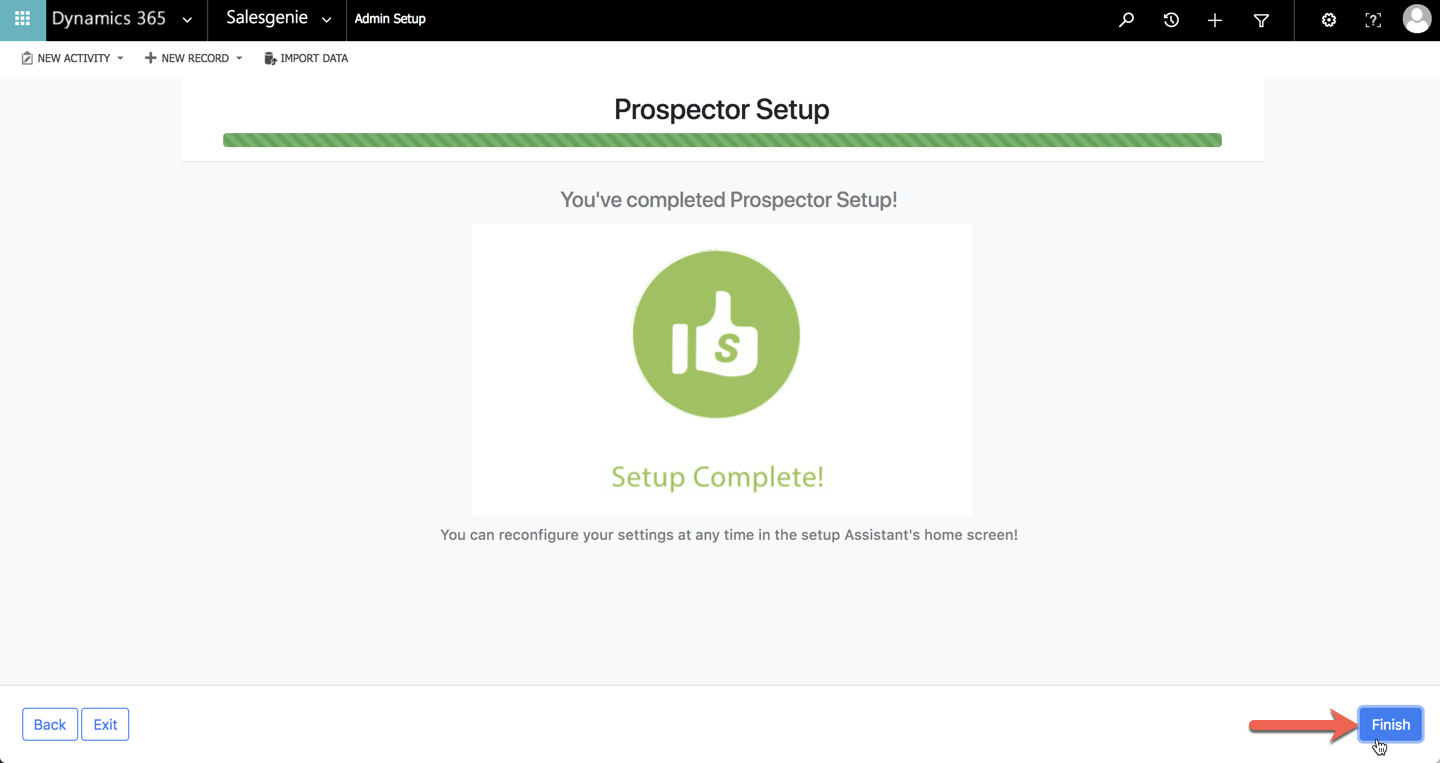
Data Axle Enhance Setup - Get Started
Click “Get Started”.
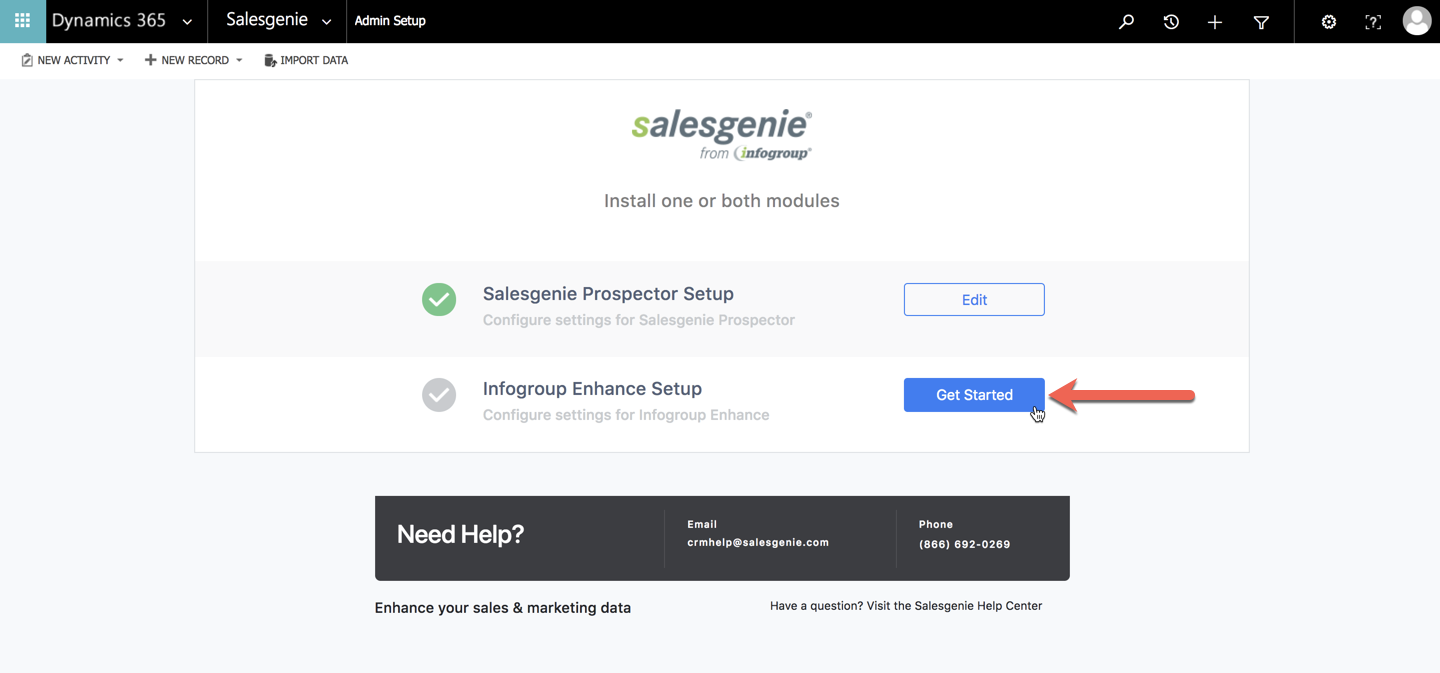
The setup for Data Axle Enhance requires an API key. You can use your existing key or sign up for a free one. Click “Create New Account”.
*Note: If you already have a valid API key from Data Axle, paste your key and click “Next”.
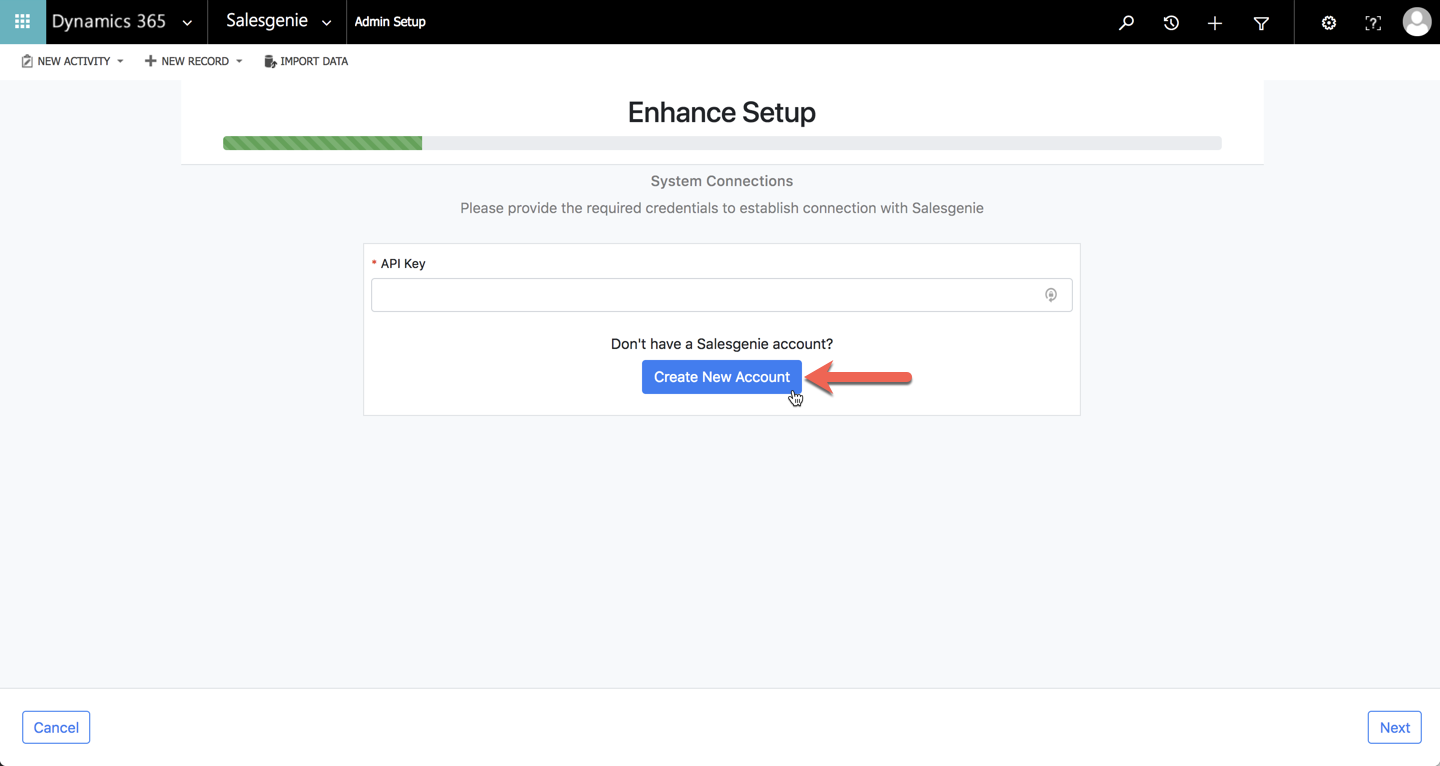
Create New Account - Filling out this form will give you an API key. Click “Next”.
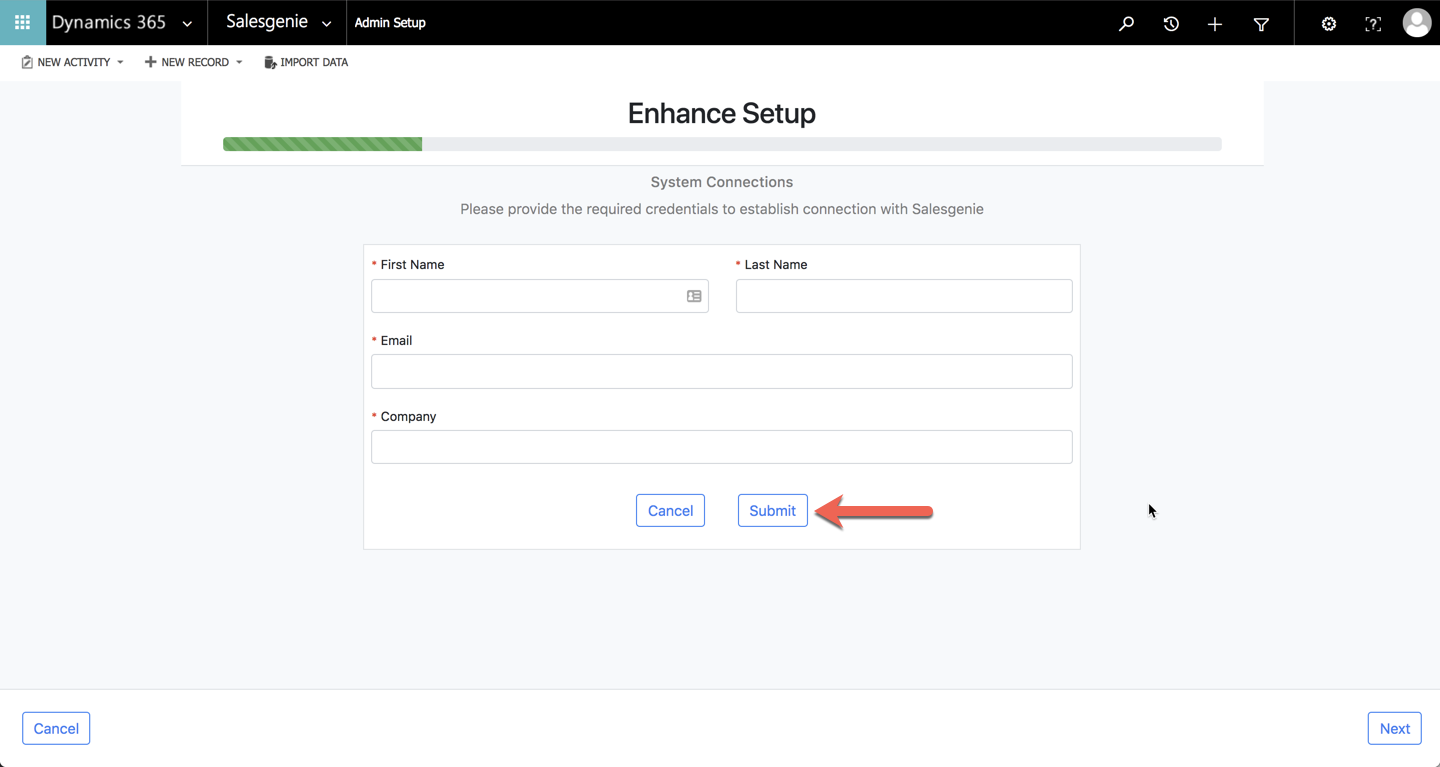
Click “ Next”.
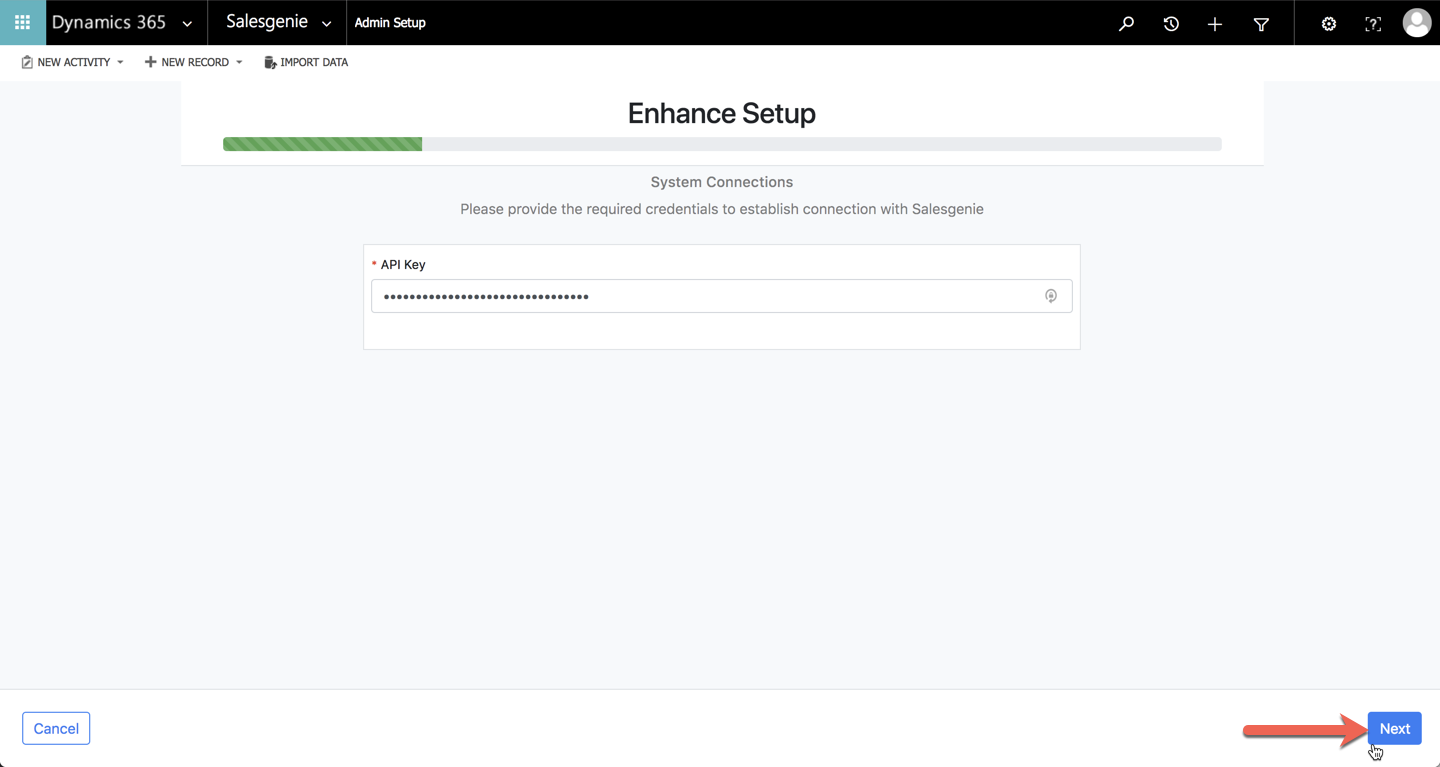
Data Axle Enhance Setup - Field Mapping
The next few screens will take you through the field mappings for Contacts, Accounts and Leads.
First you’ll see the Contact field mappings with the default fields mapped. You can add, change or delete fields, or click “ Next” to go to the next step.
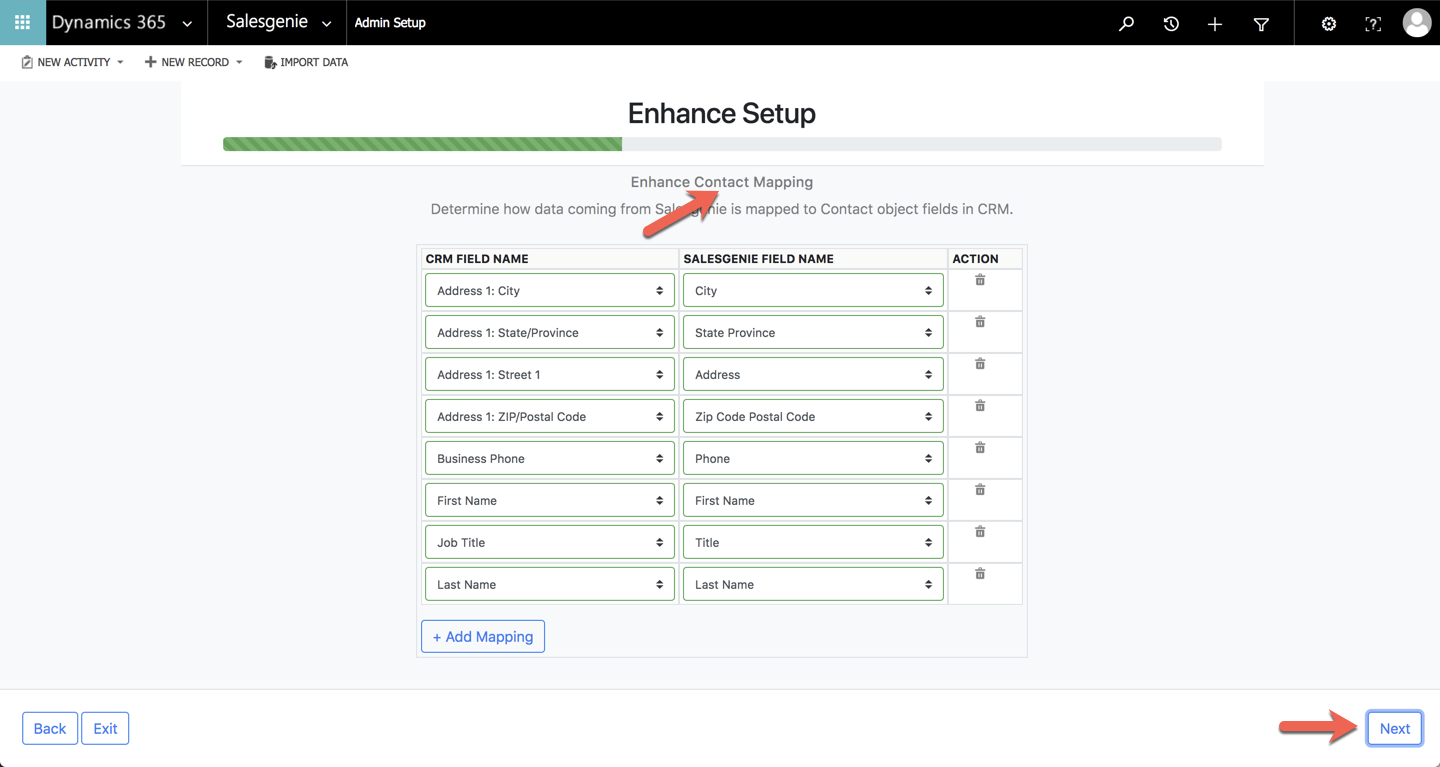
Review the Account field mapping and click “Next”.
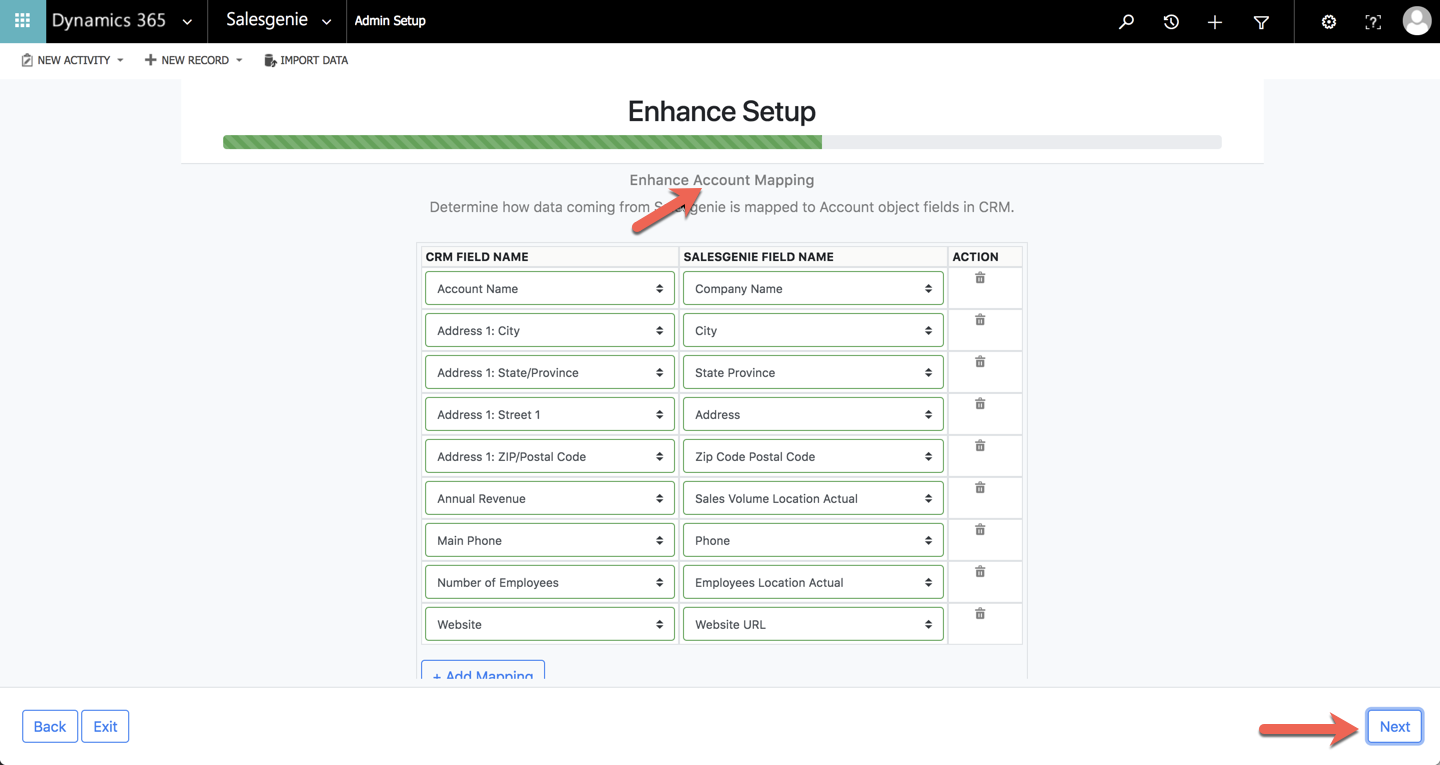
Review the Lead field mapping and click “Next”.
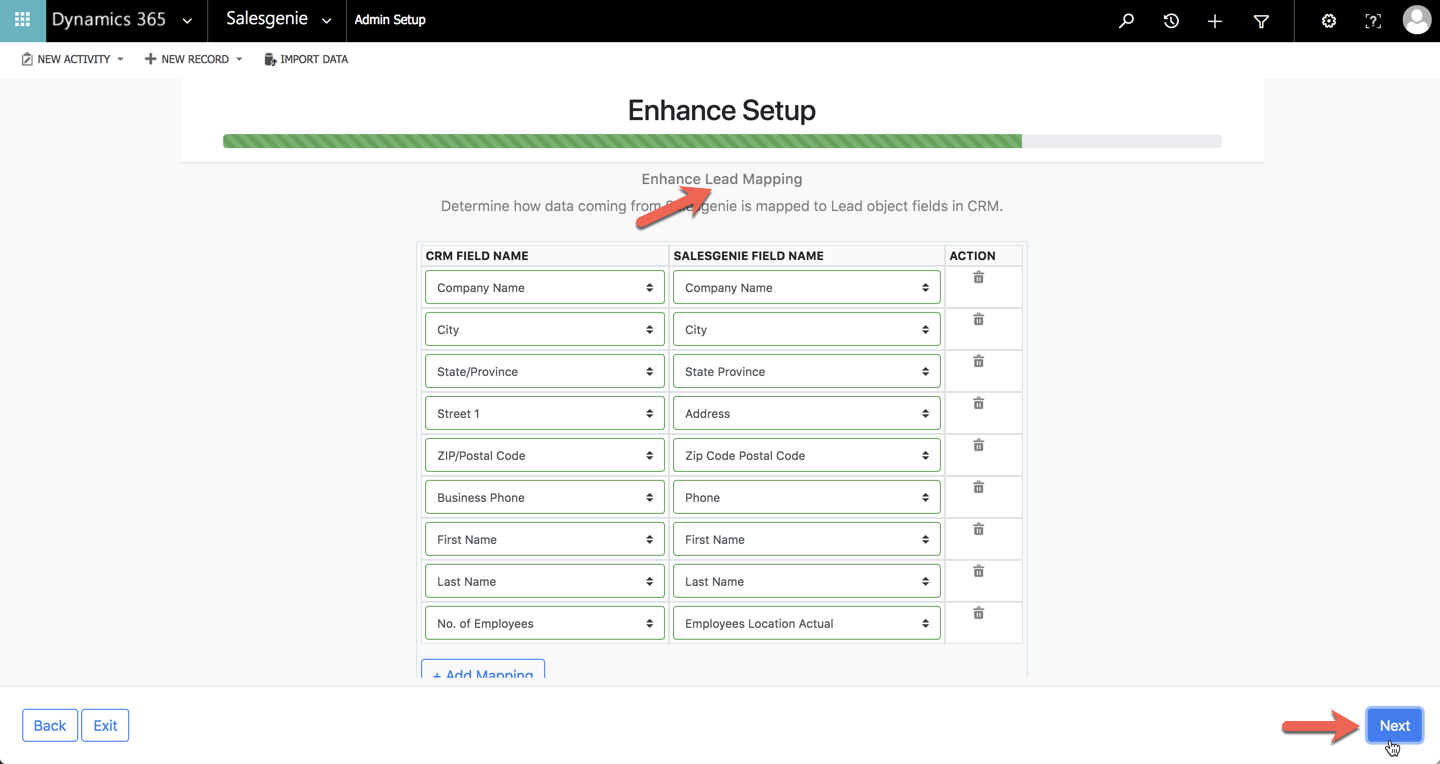
Your Data Axle Enhance setup is complete. Click “Finish” to continue.
Note: You can change your field mappings at any time.
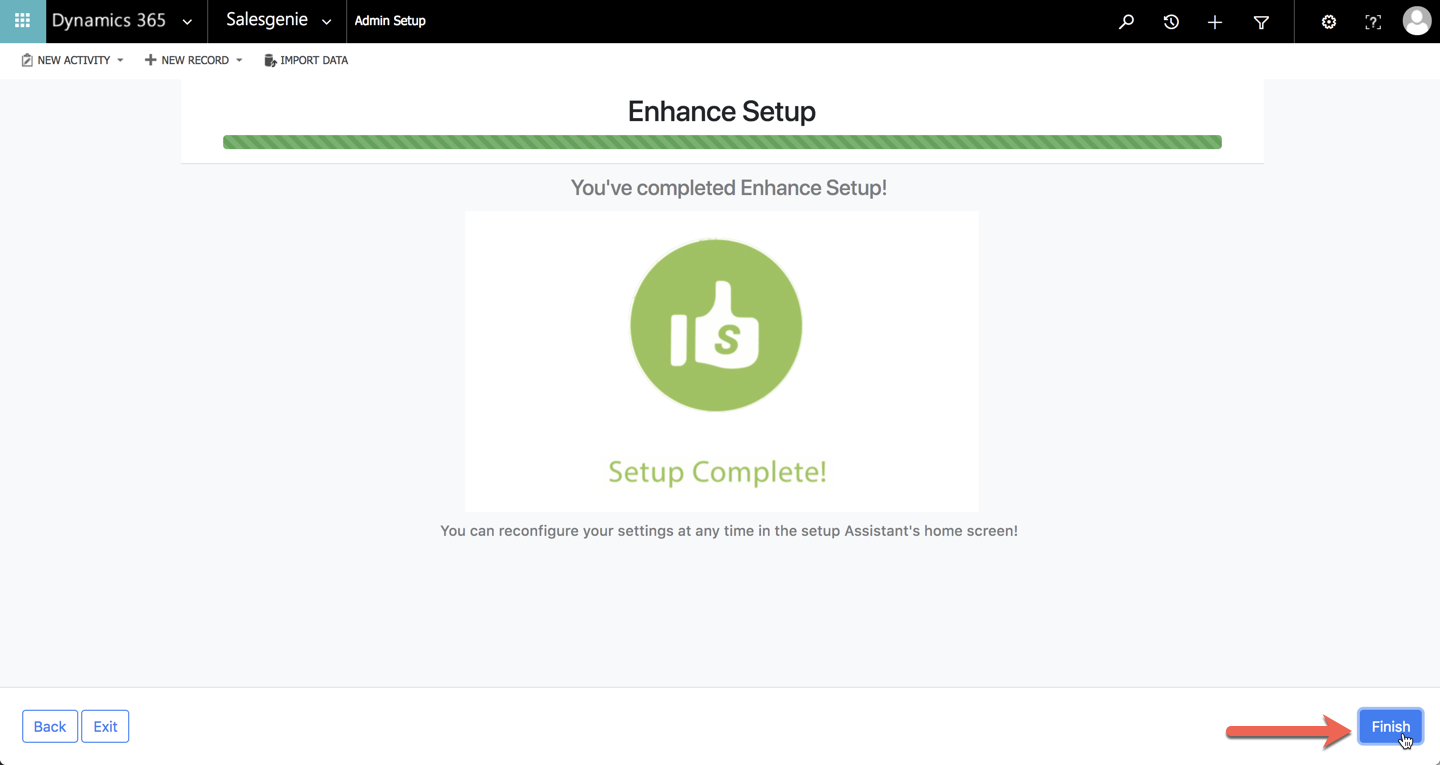
The green check shows your setup is complete. You can click “Edit” to make changes to either module.